
Рис. 32. Главное окно программы
<Назад> <К оглавлению> <Далее>

Рис. 32. Главное окно программы
Так, выглядит главная форма программы (см. рис. 32). Все действия в программе выполняются через главную форму. Перед тем как приступить к работе с программой, необходимо настроить «глобальные» настройки.
6.1 Глобальные настройки.
Вам необходимо настроить период ведения текущей базы (например: январь 2006). Выберите пункт меню «Сервис»>«Глобальные настройки». У вас откроется окно «Глобальные настройки» (см. рис. 33). В котором, нажмите правой кнопкой мыши, появится выпадающие меню, в котором нужно выбрать пункт меню «Изменить». У вас откроется окно редактирования «глобальных» настроек «Глобальные настройки (изменить)» (см. рис. 34).
Внимание! Если в окне «Глобальные настройки» нет ни одной записи, то вам необходимо нажать кнопку «Новый» вместо кнопки «Изменить» (см. рис. 33).

Рис. 33. Окно «глобальных» настроек.

Рис. 34. Окно редактирования «глобальных» настроек.
В закладке «Основная информация» представлены реквизиты:
«Код» - системный код записи, присваивается программой автоматически без возможности изменения его пользователем;
«Название» - тут вы должны ввести название периода, пример январь 2006;
«Месяц» - выберите месяц, текущий или тот за который вы хотите вести базу;
«Год» - аналогично месяцу;
«Кол-во дней в периоде» - введите количество дней, которое содержится в данном месяце (или в том который вы выбрали);
«Архивная база» - это служебное поле, которое вам менять не следует. Обозначает – является ли база архивом или база на текущий расчетный период.
После того когда вы введете всю необходимую вам информацию нажмите кнопку «Ок», или сначала кнопку «Записать», а потом кнопку закрыть «Закрыть». Оба действия приведут к одному и тому же, данные будут сохранены.
Если вы не хотите ничего менять, то нажмите просто кнопку «Закрыть» тогда данные не будут изменены.
6.2. Цветовые настройки (внешнего вида программы).
Все элементы в программе для удобства разделены по цветам на группы, «Основная информация» - та информация, которая должна быть занесена в программу обязательно. «Важная информация» - информация, на которую следует обратить внимание, а так же при возможности завести. «Второстепенная информация» - информация, которую заводить не обязательно, как правело это справочная информация и необходимость ее заводить существует только для выдачи справок и т.д.
В программе уже реализован стандартный вид настроек по умолчанию, если вы не хотите менять ее внешний вид, или вас он вполне устраивает, то данный пункт инструкции можно пропустить.
Для того чтобы изменить внешний вид программы в главном окне программы выберите пункт меню «Сервис»>«Цветовые настройки». У вас откроется окно с названием «Настройки» (см. рис 35).

Рис. 35. Вид окна «Настройки».
В открывшимся окне вы можете изменить внешний вид отображаемой информации (разделенной по группам). А так же у вас есть возможность изменить внешний вид программы, это будет касаться кнопок, панелей и элементов управления и т.д.
Для того чтобы изменить цвет фона элементов «основной информации» вам необходимо нажать на кнопку «Цвет фона» в группе элементов «Окно для ввода основной информации». У вас откроется окно выбора необходимого вам цвета (см. рис. 36).
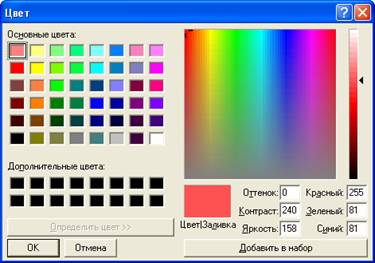
Рис. 36. Окно выбора цвета для настроек.
Выбрав необходимый вам цвет и нажав кнопку «ОК», вы измените цвет фона элементов ввода «Основной информации». Если вы нажмете кнопку «Отмена», то никаких изменений не произойдет.
Для того чтобы изменить шрифт элементов «основной информации» вам необходимо нажать на кнопочку «Свойства шрифта» в группе элементов «Окно для ввода основной информации». У вас откроется окно настройки шрифта (см. рис. 37).

Рис. 37. Окно настройки шрифтов.
После того как вы настроите шрифт по своему вкусу, нажмите на кнопку «ОК» чтобы сохранить изменения. Если же вы не хотите менять шрифт, то нажмите кнопку «Отмена».
Для того чтобы восстановить, цвет фона элементов или шрифт, значения по умолчанию (стандартное отображение) элементов «основной информации» вам необходимо нажать на кнопку «По умолчанию» в группе элементов «Окно для ввода основной информации».
Работа с элементами «Важная информация» и «Второстепенная информация» происходит аналогично действиям, описанным выше для элементов «Основной информации».
Для того чтобы изменить внешний вид программы (у вас на выбор 2 варианта отображения, «Классический» и «Современный») просто выберите необходимый вам «Внешний вид программы»: «Классический» или «Современный».
Для того чтобы подтвердить все изменения по настройкам внешнего вида программы в окне «Настройки» нажмите кнопку «Ок». У вас появится сообщение, действительно ли вы желаете сделать изменения. (см. рис. 38)

Рис. 38. Сообщение о подтверждении изменения цветовых настроек.
Если вы намерены подтвердить изменения, то ответьте «Да», в противном случае нажмите «Нет».
Для того чтобы настройки не изменялись, нажмите кнопку «Отмена», в окне «Настройки».
Внимание! Для корректной работы программы, после того как вы изменили цветовые настройки необходимо закрыть программу и запустить ее снова, все подтвержденные вами изменения вступят в силу.
6.3. Настройка авторизации (второй подписи на документах)
В программе существует возможность авторизации пользователей, т.е. если с программой работают более чем один пользователь, то для каждого из пользователей можно завести учетную запись. Для того чтобы настроить вторую подпись на документах, а также поставить пароль на вход в программу, вам необходимо в главном окне программы выбрать пункт меню «Справочники»>«Администраторские»>«Пользователи». В открывшемся окне «Пользователи» (см. рис. 39).
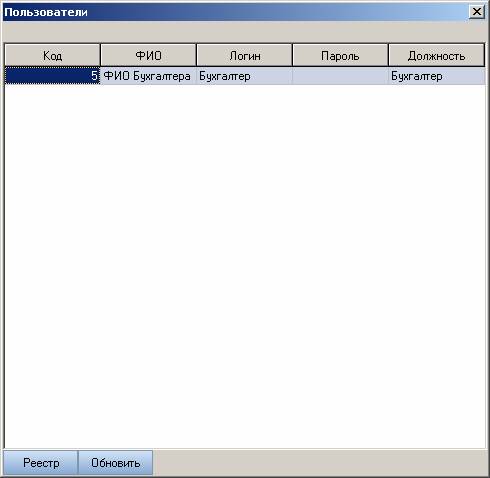
Рис. 39. Окно справочника пользователей.
Для того чтобы добавить информацию о новом пользователе необходимо нажать правой кнопкой мыши в таблице с данными по пользователям (пример: на рис. 39 в этом списке отображается информация по пользователю, который установлен по умолчанию). И из выпадающего меню выберете пункт «Новый». Если вы хотите изменить/просмотреть информацию по уже введенному пользователю, то в списке пользователей нажмите два раза левой кнопкой мыши (двойной щелчок), по записи интересующей вас. Или наведя курсор мышки на строку с информацией по данному пользователю, нажмите правой кнопкой мыши, и в выпадающем меню выберите пункт «Изменить». У вас откроется окно «Пользователи (изменить)» (см. рис. 40)
В закладке «Основная информация» представлены реквизиты:
«Код» - системный код записи, присваивается программой автоматически без возможности изменения его пользователем;
«ФИО» - фамилия и инициалы пользователя, (как правило, ФИО бухгалтера) именно эта информация будет отображаться на отчетах, там, где это необходимо;
«Должность» - должность пользователя, (как правело - бухгалтер) именно эта информация будет отображаться на отчетах, там, где это необходимо;
«Логин» - логин, имя для входа в программу. (При первом входе в программу - это «бухгалтер»);

Рис. 40. Окно редактирования информации о пользователе.
«Пароль» - пароль для входа в программу, если вы не хотите ставить пароль на вход в программу со своей учетной записью, то оставьте данный реквизит пустым;
Внимание! Реквизиты «ФИО» и «Должность» требуют внимательного заполнения. Именно информация из этих реквизитов будет фигурировать как информация о подписывающемся человеке, для отчетов. Как вторая подпись на отчетах, наряду с подписью председателя.
После того как вы завели все необходимые реквизиты, для того чтобы сохранить информацию по пользователю нажмите кнопку «Записать», а затем кнопку «Закрыть». Или кнопку «Ок» (что эквивалентно последовательному нажатию кнопок «Записать», затем «Закрыть»). Если по каким либо причинам вы не хотите изменять информацию (сохранять) по пользователю то нажмите кнопку «Закрыть», но тогда измененная/внесенная информация будет потеряна.
6.4. Сведения об организации.
Сведения об организации это сведения об управляющей организации, в том числе реквизиты которые выводятся на платежные документы по оплате за ЖКУ. Для того чтобы изменить/добавить информацию о своей организации (пример: ТСЖ, ЖСК, ЖЭК и т.д.), вам необходимо в главном окне программы выбрать пункт меню «Сервис»>«Сведения об организации». У вас откроется окно «Управляющая организация» (см. рис. 41).
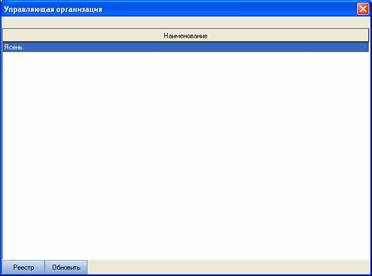
Рис. 41. Окно «Управляющая организация».
Если список в окне «Управляющая организация» не пуст, то удалите все организации из него, для чего нажмите правой кнопкой мыши в этом окне и выберите пункт выпадающего меню «Удалить»
Для того чтобы добавить информацию о вашей управляющей организации нажмите правой кнопкой мыши в окне «Управляющая организация» и в выпадающем меню выберите пункт «Новый». Откроется окно «Управляющая организация (Новый)» (см. рис. 42).
Внимание! Программа рассчитана на 1 юридическое лицо, поэтому присутствие в этом списке двух и более организаций недопустимо!
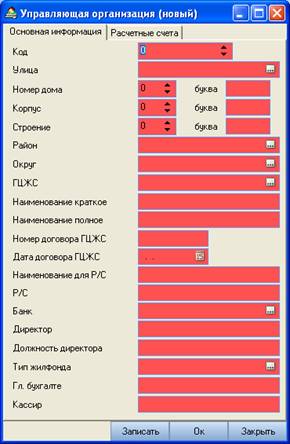
Рис. 42. Окно ввода/редактирования информации об управляющей организации.
Заполните все необходимые реквизиты в окне «Управляющая организация». Где адрес (улица, номер дома и т.д.) это фактический адрес организации. Остановимся подробней на реквизите «Банк». Для того чтобы занести банк, с которым работает управляющая организация вам необходимо в поле реквизита «Банк» нажать на кнопку с точечками у вас откроется окно (см. рис. 43).
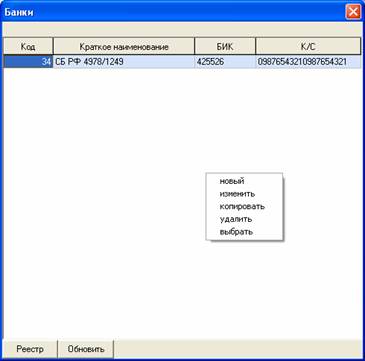
Рис. 43. Окно информации по банкам.
В окне «Банки» присутствует список банков, из которого вы можете выбрать тот банк, с которым работает ваша управляющая организация. Если в списке ваш банк отсутствует, то вы можете добавить новый, нажав правой кнопкой мыши на окне «Банки» и выбрав из выпадающего меню пункт «Новый». У вас откроется окно «Банки (Новый)» (см. рис. 44).

Рис. 44. Окно ввода/изменения информации о банках.
Заполните реквизиты «Краткое наименование», «Кассовый счет», «БИК». Для того чтобы сохранить информацию по новому/измененному банку нажмите кнопку «Записать», а затем кнопку «Закрыть». Или кнопку «Ок». Если вы не желаете сохранять информацию по новому банку, то нажмите кнопку «Закрыть».
Внимание! Кнопка «Ок» выполняет те же действия, как если бы вы нажали последовательно кнопки «Записать», а затем «Закрыть». Более подробную информацию читайте об этом в пункте 5. Основная концепция работы с программой данного руководства.
Теперь у вас в окне «Банки» также появился банк, с которым работает ваша управляющая организация (см. рис. 45).
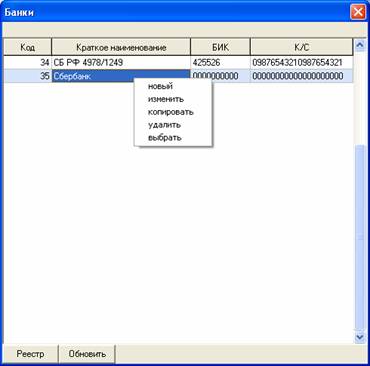
Рис. 45. Окно информации по банкам.
Для того чтобы выбрать необходимый вам банк, с которым работает ваша управляющая организация и указать, что ваша организация работает именно с этим банком. Вам необходимо в окне «Банки» нажать 2 раза левой кнопкой мыши по интересующему вас банку. Или нажать правой кнопкой мыши на строке (записи) интересующего вас банка и из выпадающего меню выбрать пункт «Выбрать». Окно «Банки» закроется, а в окне «Управляющая организация», в реквизите «Банк», будет стоять необходимый вам банк (см. рис. 46).
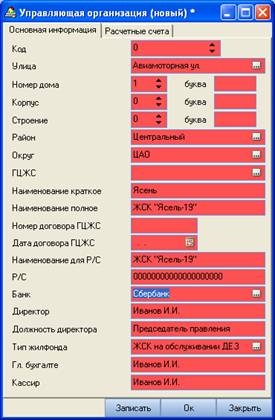
Рис. 46. Окно ввода/изменения информации об управляющей организации после занесения необходимых реквизитов.
Для того чтобы сохранить информацию об управляющей организации в окне «Управляющая организация» нажмите кнопку «Записать», а затем «Закрыть». Или кнопку «Ок». Если вы не желаете сохранять эти данные, то нажмите кнопку «Закрыть».
Внимание! Реквизиты «Наименование для р/с», «Р/С», «Банк» будут отображены на платежках (ЕПД), поэтому при их вводе будьте внимательны!
После того, как Вы настроили сведения об организации, выполнили настройку «глобальных настроек» программы, а также настроили авторизацию пользователей необходимо выполнить следующие шаги.
Как выполнить все эти действия подробно будет описано далее в инструкции.
<Назад> <К оглавлению> <Далее>
copyright (c) 1998-2008, ООО "Си-Маркет"