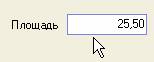
Рис. 8. Элемент для ввода данных.
<Назад> <К оглавлению> <Далее>
Давайте рассмотрим интерфейс (внешний вид) программы. Интерфейс (внешний вид) программы содержит элементы для ввода данных и элементы для управления программой.
Элементы для ввода данных предназначены для ввода каких-то данных в программу. Например, надо внести площадь в лицевой счет. Для этого в окно для ввода площади вносится какая-то цифра (см. рис. 8).
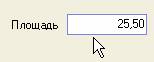
Рис. 8. Элемент для ввода данных.
Элементы для управления программой предназначены для выполнения каких-либо действий в программе. Например, надо создать новый лицевой счет. Для этого в справочнике «Лицевые счета» нажимается кнопка «Новый» или вызывается список при нажатии правой кнопки мышки и нажимается снова «Новый» (см. рис. 9).

Рис. 9. Элемент для управления программой.
Ниже перечислены все элементы интерфейса, которые используются в программе.
Элементы для ввода данных в программу:
Элементы для ввода цифровых характеристик;
Элементы для ввода текстовых характеристик;
Элементы для выбора характеристики из выпадающего списка;
Элементы для выбора характеристик из справочников;
Элементы для выбора с помощью флажков.
Элементы управления программой:
Со всеми элементами интерфейса программы можно работать с помощью клавиатуры или с помощью мышки, либо и с помощью и клавиатуры и мышки.
С помощью клавиатуры вы будите выполнять следующие действия:
С помощью мышки вы будите выполнять следующие действия:
5.1. Принципы доступа (управления) к любому элементу интерфейса программы.
Доступ к любому элементу осуществляется только после переключения на этот элемент управления или получение этим элементом фокуса. Получить фокус на элементе необходимо для того, чтобы, например, внести какие-то данные в этот элемент.
Ниже на рисунке – элемент для ввода цифровых данных (с цифрой 52,5) получил фокус (внутри элемента курсор, а цифры подсвечены, синим цветом). Теперь можно изменить цифру и поставить, то что нужно нам (см. рис. 10).
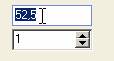
Рис. 10. Получение фокуса полем для ввода цифр.
Здесь снова элемент (кнопка «Ок») получила управление (у кнопки изменился цвет с синего на оранжевый). Теперь на нее можно нажать (см. рис. 11).
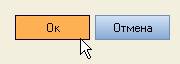
Рис. 11. Получение фокуса полем для ввода цифр.
Переключение между полями для ввода характеристик может, осуществляется с помощью мышки или с помощью клавиатуры.
Для переключения с помощью мышки необходимо подвести курсор мышки на сам элемент ввода и нажать левой кнопкой мышки.
Для переключения с помощью клавиатуры необходимо нажать клавишу «Enter» или «Tab» – и вы переключитесь на следующие поле, для ввода характеристик. Если нажать одновременно «Ctrl» и «Enter» – вы переключитесь на предыдущий элемент для ввода данных.
Внимание! Если фокус находится на кнопке, то нажатие на клавиатуре клавиши «Enter» не приведет к переключению на следующий элемент интерфейса, а приведет к нажатию на эту кнопку.
5.2. Элементы для ввода данных в программу.
5.2.1. Элементы для ввода цифровых характеристик.
Элементы для ввода цифровых характеристик предназначены для ввода каких-либо цифровых данных в программу. С помощью таких полей пользователь вводит, например, площадь лицевого счета, количество проживающих и т.д. (см. рис. 12)
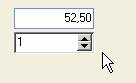
Рис. 12. Поля для ввода чисел.
Поля для ввода цифровых характеристик бывают как для ввода дробных чисел (52,50), так и для ввода только целых чисел (1). (см. рис 12)
Работают с полями для ввода цифровых характеристик с помощью мышки и с помощью клавиатуры. Чтобы ввести данные в поле для ввода цифровых данных - получите управление (фокус) над элементом и с помощью клавиатуры наберите число. Некоторые поля для ввода целых чисел имеют стрелочки (справа от поля ввода). Нажав на стрелочку «вверх», левой кнопкой мышки, Вы увеличите введенное значение на единицу. Нажав стрелочку «вниз» - уменьшите значение на единицу.
5.2.2. Поля для ввода текстовых характеристик.
Поля для ввода текстовых характеристик предназначены для ввода каких-либо текстовых данных в программу. С помощью таких полей пользователь вводит, например, ФИО жильца (см. рис. 13).
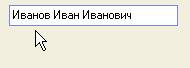
Рис. 13. Поля для ввода текста.
Работают с полями для ввода текстовых характеристик с помощью мышки и с помощью клавиатуры. Чтобы ввести данные в поле для ввода текстовых данных получите управление (фокус) над этим полем и с помощью клавиатуры наберите текст.
5.2.3. Поля для выбора характеристики из выпадающего списка.
Поля для выбора характеристики из выпадающего списка предназначены для удобного ввода характеристик, которые постоянно вводятся в программе и практически не меняются во времени.
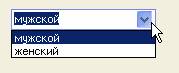
Рис. 14. Выпадающий список.
Например, выпадающий список «Пол». «Пол» может быть «Мужским» или «Женским». Т.о. данную характеристику, например, при вводе в программу информации о новом жильце, рационально заполнять через выпадающий список, а не набивать слово «Мужской» каждый раз заново (см. рис. 14).
Выбрать характеристики из выпадающего списка можно с помощью мышки или с помощью клавиатуры.
Чтобы выбрать значение с помощью мышки нажмите левой кнопкой мышки на черный перевернутый треугольник справа в списке. После этого откроется сам выпадающий список. После этого наведите курсор мышки на необходимый элемент списка и нажмите левой кнопкой мышки. Список закроется. А в самом поле будет, то значение из списка, которое вы выбрали (см. рис. 15).
![]()
Рис. 15. Значение из списка, которое вы выбрали.
Чтобы выбрать значение с помощью клавиатуры получите управление над списком (фокус), нажмите клавишу «Вниз» на клавиатуре. После этого откроется выпадающий список. После этого, нажимая клавишу «Вниз» и «Вверх» на клавиатуре, вы будите перемещаться по списку. Нажмите «Enter» на нужном вам элементе списка.
5.2.4. Поля для выбора характеристик из справочников
Поля для выбора характеристики из справочников предназначены для удобного ввода характеристик, которые постоянно вводятся в программе, а также постоянно меняются во времени. Справочник – это, например, список льгот. Льгот много и их характеристики могут меняться. Могут появляться новые льготы и удалятся старые. Т.е. льготы подпадают под наше определение справочной информации.
Как выглядит поле для выбора значения из справочника отображено ниже на рисунке. Основное отличительное свойство такого поля – это наличие кнопки справа в самом поле (см. рис. 16).
![]()
Рис. 16. Поля для выбора значений из справочника.
Выбор элемента из справочника рассмотрим на примере выбора льготы из справочника «Льгот». Пусть нам надо занести нового жильца в лицевой счет и этот жилец является владельцем льготы. Выбор льгот осуществляется из поля для выбора характеристик из справочника «Льгот».
Выбрать нужное значение из справочника можно с помощью мышки или с помощью клавиатуры.
Чтобы с помощью мышки открыть список значений из справочника нажмите левой кнопкой мышки на серый квадратик справа (см. рис. 17).
Чтобы с помощью клавиатуры открыть список значений из справочника получите фокус на поле и нажмите на клавиатуре F4 (см. рис. 17).
![]()
Рис. 17. Нажатие на серый квадрат справа.
После этого откроется сам справочник, содержащий значения. Справочник будет выглядеть в виде списка (см. рис. 18).

Рис. 18. Справочник в виде списка.
После открытия самого справочника необходимо выбрать какой-либо элемент этого справочника. Сделать это можно с помощью клавиатуры или мышки.
Чтобы выбрать элемент справочника с помощью мышки наведите курсор на необходимый элемент справочника и быстро нажмите два раза левой кнопкой на этот элемент. Тогда сам справочник закроется, а выбранная характеристика попадет в окошко выбора характеристики (см. рис. 19).
![]()
Рис. 19. Справочник выбранная характеристика попала в окошко выбора характеристики.
Чтобы выбрать элемент справочника с помощью клавиатуры с помощью клавиш клавиатуры «Вверх» и «Вниз» переместитесь на нужный элемент справочника и нажмите «Enter». Тогда сам справочник закроется, а выбранная характеристика попадет в окошко выбора характеристики.
5.2.5. Поля для выбора с помощью флажков.
Поля для ввода характеристик с помощью флажков обычно предназначены для ввода каких-либо данных в программу, которые носят характер «есть - нет». Например, закрыт ли лицевой счет или нет. Если есть флажок напротив надписи «Закрытый л.с.», значит, лицевой счет закрыт, а если нет флажка – то лицевой счет открыт.
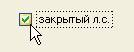
Рис. 20. Поля для выбора значения с помощью флажков.
5.2.6. Справочники.
Справочник представляет собой одноуровневый список однотипных элементов (см. рис. 21).
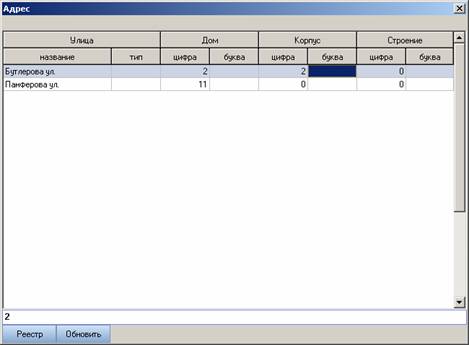
Рис. 21. Справочник.
Справочники служат для хранения определенной, одно смысловой информации. Например: справочник «Улицы» – содержит всю информацию только по улицам.
Элементы справочника могут быть добавлены, удалены и изменены.
Чтобы добавить новый элемент справочника нажмите на кнопку «Добавить». Вверху экрана эта кнопочка выглядит как плюс (см. рис. 22).
![]()
Рис. 22. Кнопка «Добавить».
Чтобы изменить элемент справочника нажмите на кнопку «Изменить». Вверху экрана эта кнопочка выглядит как ручка (см. рис. 23).
![]()
Рис. 23. Кнопка «Изменить».
Чтобы удалить элемент справочника нажмите на кнопку «Удалить». Вверху экрана эта кнопочка выглядит как минус (см. рис. 24).
![]()
Рис. 24. Кнопка «Удалить».
Также, выполнить добавление, изменение и удаление элемента справочника можно с помощью выпадающего меню при нажатии правой кнопки мышки в любом месте списка (белая область) справочника (см. рис. 25).
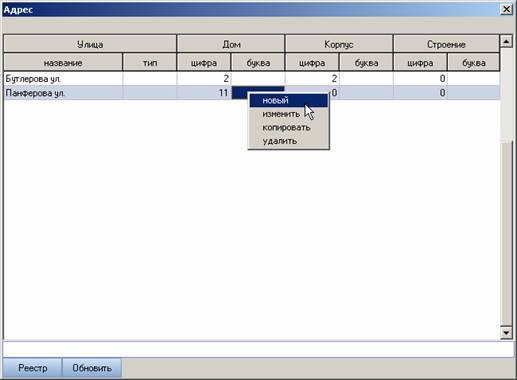
Рис. 25. Выпадающий список при нажатии правой кнопки мышки.
В этом списке можно выбрать действие: «Новый» – создать новый элемент справочника, «Изменить» – изменить элемент справочника, «Удалить» – удалить элемент справочника.
Также в выпадающем списке присутствует меню «Копировать». В верхней части экрана действие «Копировать» обозначено следующей кнопкой (см. рис. 26):
![]()
Рис. 26. Кнопка «Копировать».
С помощью действия «Копировать» - можно создать новый элемент справочника и все реквизиты этого нового элемента на основе уже созданного ранее элемента справочника, на котором был курсор. Т.е. действие «Копировать», копирует уже созданный элемент справочника в новый элемент. Это удобно, например, при создании большого количества новых домов, которые находятся на одной улице. Т.к. Вы будете копировать один за другим дома, и указывать для них только новый номер дома, а улицу указывать не надо.
Также Вы будете открывать справочник для выбора элемента этого справочника. Например, заполняя лицевой счет, Вы будете выбирать адрес дома для этого лицевого счета. Чтобы выбрать элемент из справочника надо нажать на кнопку «Выбрать» в верхней части экрана (см. рис. 27).
![]()
Рис. 27 Кнопка «Выбрать».
Еще один способ выбрать элемент справочника, если быстро нажать два раза левой кнопкой мышки на элемент справочника.
Некоторые справочники содержат реквизиты, значениями которых служат элементы других справочников. Например, справочник «Дома» имеет реквизит «Улица». При вводе в справочник «Дома» нового элемента, значение реквизита «Улица» выбирается из одноименного справочника.
Для просмотра и редактирования основные справочники доступны из главного меню программы. К некоторым справочникам доступ осуществляется не из главного меню, а из элементов других справочников.
5.3. Элементы управления программой
5.3.1. Кнопки
Нажатие на кнопку создает в программе событие. Например, событие открыть что-либо или записать что-либо и т.д. После нажатия на кнопку может произойти, например, сохранение лицевого счета. Т.о. пользователь все события в программе регистрирует нажатием кнопок.
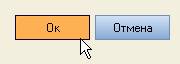
Рис. 28. Кнопки.
Нажать на кнопку можно двумя способами с помощью мышки или с помощью клавиатуры.
Нажатие на кнопку с помощью мышки. Это самый удобный вариант. Подведите указатель мышки на название кнопки и нажмите левую кнопку мышки (см. рис. 28).
Нажатие на кнопку с помощью клавиатуры. Нажать на кнопку с помощью клавиатуры можно только, если эта кнопка в программе получила фокус (синий цвет кнопки – кнопка не в фокусе, оранжевый цвет кнопки – кнопка в фокусе). Если кнопка получила фокус, то нажмите клавишу «Enter» на клавиатуре.
5.3.2. Меню
Меню в программе служит для быстрого и удобного доступа в отдельные, логически разделенные блоки программы. Меню в программе одно – «Главное меню» в главном окне программы, сверху (см. рис. 29).

Рис. 29. Меню.
Работать в меню удобнее всего с помощью мышки. Подведите указатель мышки на название меню и нажмите левую кнопку мышки. Произойти может два события – либо меню раскроется дальше, открывая дополнительные меню, либо выполнится какое-то событие, обычно, открытие нового окошка.
Например, вы нажали на меню «Файл». Результатом нажатия будет раскрытие меню, и открытие следующих подменю «Сохранить», «Загрузить» и т.д. Если Вы нажмете на меню «Сохранить», то, теперь, меню не будет открываться далее, а откроется новое окошко, в котором можно будет что-то сохранить (см. рис. 29).
5.3.3. Закладки.
Закладки служат для хранения и логического обобщения разных элементов интерфейса программы. Например, для удобства пользователя в программе в лицевом счете разделена информация по жильцам и комнатам, а именно эта информация лежит в разных закладках (см. рис. 30).
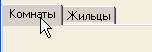
Рис. 30. Закладки.
Переключение между закладками осуществляется с помощью мышки. Нажмите левой кнопкой мышки на название закладки, и вы переключитесь в эту закладку (см. рис. 30).
5.3.4. Выбор из списка по нажатию правой кнопкой мышки
Выбор из списка по нажатию правой кнопки предназначен для быстрого доступа пользователя к списку действий, которые пользователь может сделать в программе. Например, добавить, изменить, удалить лицевой счет, можно с помощью такого списка.

Рис. 31. Выбор из списка по нажатию правой кнопки мышки.
Чтобы вызвать список (выпадающее меню), необходимо нажать правой кнопкой мышки. Обычно, такой список (выпадающее меню) вызывается в любом справочнике (см. рис. 31). Чтобы подтвердить выбор из списка нажмите левой кнопкой мышки на необходимый элемент раскрывшегося списка.
5.3.5. Функциональное назначение кнопок «Записать», «Ок», «Закрыть».
На каждом окне (форме) программы присутствую функциональные кнопки а именно «Записать», «Ок» и «Закрыть». Опишем их назначение:
«Записать» - кнопка записать, служит для сохранения введенной/измененной информации в данном окне (форме). То есть данные, которые отображаются, будут перезаписаны, именно в том виде, в котором они отображаются. При этом окно (форма) с которой происходит работа, останется открытой.
«Ок» - кнопка «Ок», служит для сохранения введенной/измененной информации в данном окне (форме). То есть данные, которые отображаются, будут перезаписаны, именно в том виде, в котором они отображаются. При этом окно (форма) с которой происходит работа, будет закрыта.
«Закрыть» - кнопка «Закрыть», служит для закрытия формы (окна) с которой происходит работа. Без записи введенной/измененной информации (любая внесенная/измененная информация будет безвозвратно утеряна). При нажатии на кнопку «Закрыть», если данные были изменены, то программа выведет сообщение о том, что есть не сохраненные данные. Ответив на которое «Да» вы сохраните внесенную/измененную информацию. Ответив «Нет» - внесенная/измененная информация будет утеряна и окно (форма) с которой вы работали, будет закрыто.
Внимание! Последовательное нажатие кнопок «Записать» и «Закрыть», эквивалентно нажатию кнопки «Ок».
<Назад> <К оглавлению> <Далее>
copyright (c) 1998-2008, ООО "Си-Маркет"