
Рис. 128. Напоминание о последовательности проделанных операций перед вводом оплат.
<Назад> <К оглавлению> <Далее>
В соответствии с начисленной квартплатой квартиросъемщик ежемесячно получает от бухгалтерии жилищной организации платежный документ на оплату квартплаты. Оплатить квартплату квартиросъемщик может как через банк, так и наличным платежом. В этой главе мы расскажем Вам как в программе произвести учет оплаченной квартиросъемщиком квартплаты.
Алгоритм работы бухгалтера по учету поступившей квартплаты следующий:
Для того чтобы внести оплату – бухгалтер должен выбрать в соответствии с платежным документом - лицевой счет оплатившего, период начислений оплаты и тип начислений (если платили за гостевой перерасчет, то и вносить оплату надо в соответствии с начислением гостевого перерасчета).
Внимание! Прежде чем начинать учет произведенной оплаты необходимо, чтобы начисления за период, на который разносится оплата, были полностью рассчитаны. Т.е были выполнены расчет начислений, перерасчет начислений, расчет льготы, перерасчет льгот, введены начисленные субсидии, введен перерасчет субсидий.

Рис. 128. Напоминание о последовательности проделанных операций перед вводом оплат.
Чтобы выполнить учет произведенной оплаты зайдите в «Главное меню» выберете пункт «Ввод». В раскрывшемся меню выберете пункт «Ввод оплат»
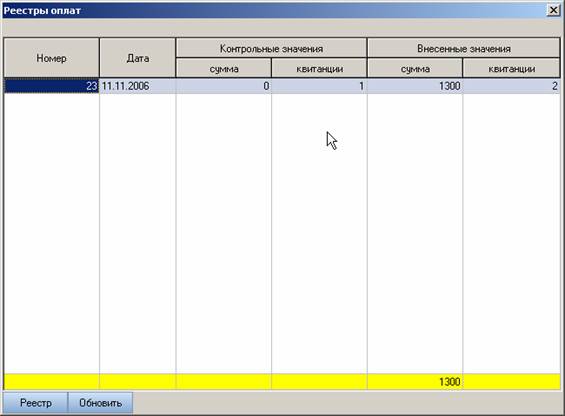
Рис. 129. Список реестров оплаты.
Откроется окно в виде таблицы, в которой будет отображаться список реестров оплат (если Вы уже вводили реестры) или пустой список (если Вы не вводили реестры) (см. рис. 129).
Таблица отображает следующую информацию по реестрам оплат – это номер реестра, дата поступления оплат, контрольные значения суммы оплат и количества квитанций на оплату, внесенные в реестр сумма оплат и квитанций на оплату.
Реестр оплат может объединять неограниченное количество отдельных оплат по лицевым счетам. Реестр оплат создается на основании банковской выписки и приложенной к выписке оплаченных квитанций по квартплате либо на основании наличных поступлений.
Например: к вам поступила выписка от 25.10.2006г. с оплатой по квартплате на 1000 рублей с 2-мя оплаченными квитанциями. Тогда Вы создаете реестр от 25.10.2006г. с контрольной суммой оплаты на 1000 руб. и контрольным количеством квитанций 2.
Чтобы изменить или создать новый элемент справочника нажмите правой кнопкой мышки на табличку и выберете «новый» или «изменить» или «копировать». После этого откроется окно элемента справочника (см. рис. 130).
Давайте рассмотрим окно, предназначенное для хранения информации по реестру оплат поподробнее (см. рис. 130).
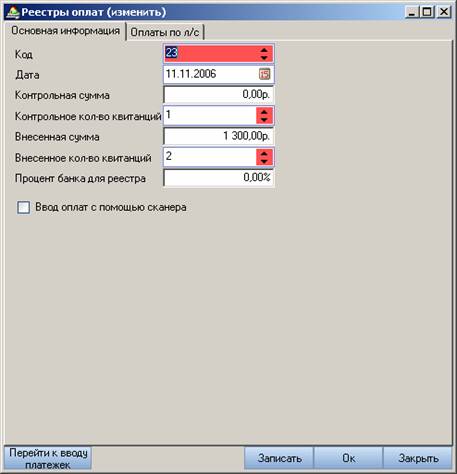
Рис. 130. Основная закладка реестра оплаты.
Реестр оплат состоит из 2-х закладок – «Основная информация» и «Оплаты по л.с.». Сначала Вы заполняете закладку «Основная информация».
Давайте рассмотрим закладку «Основная информация»
«Код» – это уникальный идентификатор реестра оплат среди всех реестров оплат. «Код» заполняется автоматически. Вы поле «Код» не заполняете;
«Дата» - это дата когда поступили деньги на расчетный счет (дата банковской выписки) или дата когда поступили деньги наличным платежом;
«Контрольная сумма» - контрольная сумма поступившей квартплаты. Предназначена для того, чтобы бухгалтер контролировал – все ли оплаты он внес в реестр. Например: получив выписку, в которой сумма квартплаты составляет 1000 руб., бухгалтер указал в поле «Контрольная сумма» сумму квартплаты по выписке. Далее, бухгалтер может постепенно вносить любые оплаченные квитанции в этот реестр и сравнивать внесенную сумму квартплаты с контрольной суммой. Внесенная сумма квартплаты тоже отображается в реестре (см. рис. 130). «Контрольная сумма» необязательна для заполнения;
«Контрольное количество квитанций» - контрольное количество поступивших квитанций по квартплате. Эта характеристика предназначена для того, чтобы бухгалтер контролировал – все ли оплаты он внес в реестр. Например: получив выписку, в которой 2 квитанции по квартплате, бухгалтер указал в поле «Контрольное количество квитанций» это значение. Далее, бухгалтер может постепенно вносить любые оплаченные квитанции в этот реестр и сравнивать количество внесенных квитанций с контрольным значением. Внесенное количество квитанций по квартплате тоже отображается в реестре (см. рис. 130). «Контрольное количество квитанций» необязательно для заполнения;
«Внесенная сумма» - сумма внесенных в реестр оплаченных квитанций по квартплате. Заполняется автоматически. Вы это поле не заполняете;
«Внесенное количество квитанций» - количество внесенных в реестр оплаченных квитанций по квартплате. Заполняется автоматически. Вы это поле не заполняете;
«Процент банка для реестра» - указывается, если в банке берут процент за обработку квитанций по квартплате. Поле необязательно, т.к. процент банка можно указать при разноске каждой квитанции по квартплате отдельно. Но, если, все квитанции по квартплате были оплачены с одинаковым процентом банка, то удобнее этот процент указать в реестре, т.к. в последующей работе, при разноске каждой квитанции отдельно, процент банка можно будет посчитать автоматически;
«Ввод оплат с помощью сканера» - поставьте галочку, если Вы собираетесь вводить оплаченные квитанции с помощью сканера штрих-кода.
После того как Вы заполнили характеристики в закладке «Основанная информация» перейдите к закладке «Оплаты по л.с.». В этой закладке вводятся квитанции по квартплате по лицевым счетам.
Откроется окно в виде таблицы, в которой будет отображаться список введенных оплаченных квитанций (если Вы уже вводили оплаты) или пустой список (если оплаты Вы не вводили) (см. рис. 131).
Таблица отображает следующую информацию – это номер л.с., сумма оплаты, период на которой разнесена оплата.
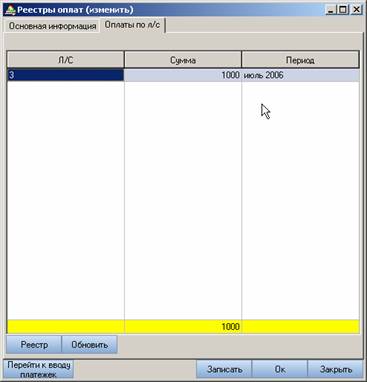
Рис. 131. Список оплат по лицевым счетам в реестре оплаты.
Чтобы изменить или создать новый элемент справочника (ввести новую платежку) нажмите правой кнопкой мышки на табличку и выберете «Новый» или «Изменить» или «Копировать». После этого откроется окно элемента справочника.
Давайте рассмотрим окно, предназначенное для хранения информации по поступившей квартплате поподробнее (см. рис. 132).
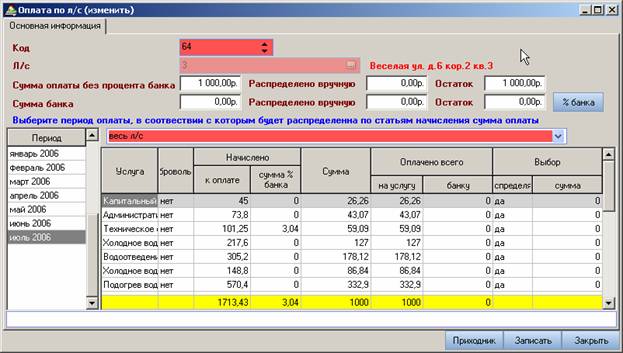
Рис. 132. Внесение оплаты по лицевому счету.
Вводить оплаты по лицевому счету можно как вручную, так и с помощью сканера штрих-кода. Сейчас мы рассмотрим ввод оплат вручную. А ввод со сканера штрих-кода рассмотрим после.
Окно квартплаты состоит из 2-ух основных частей – «шапка» и «табличная часть».
Алгоритм Вашей работы следующий: заполните реквизиты «шапки», затем выберете период, на который надо посадить оплату и нажмите кнопку «Записать».
Общая сумма квартплаты распределяется пропорционально начисленным суммам по каждой услуге. Формула следующая – (Оплата ВСЕГО) поделить на (НАЧИСЛЕНИЯ ВСЕГО) умножить на (НАЧИСЛЕНИЯ ПО УСЛУГЕ)
Например. Начислено по услуге ТО 10 руб., по услуге ХВС 20 руб. К оплате 30 руб. Так вот, если распределить квартплату 15 руб. пропорционально начислениям, то алгоритм программы будет следующий: Оплата на ТО 15/30*10=5 руб. Оплата на ХВС 15/30*20=10 руб.
Давайте рассмотрим реквизиты «шапки»:
«Код» – это уникальный идентификатор оплаты среди всех оплат. «Код» заполняется автоматически. Вы поле «Код» не заполняете;
«Л/с» - это номер лицевого счета, по которому вводится поступившая оплата. Указать номер лицевого счета можно двумя способами. Первый способ – выберете лицевой счет из списка (справочника) лицевых счетов. Для этого нажмите на квадратик с тремя точками справа от надписи «Л/с». Второй, более удобный, способ – поставьте курсор в поле, где должен быть указан номер лицевого счета и с клавиатуры наберите номер лицевого счета (номер лицевого счета должен быть записан на платежном документе). При вводе номера лицевого счета или его изменении справа будет отображаться адрес этого лицевого счета;
«Сумма оплаты без процента банка» - здесь указывается сумма оплаты за все услуги ЖКУ за вычетом суммы процента банка. Но, можно указать сумму оплаты вместе с суммой процента банка, а затем нажать на кнопку «% банка». После этого программа сама посчитает сумму процента банка и отнимет от указанной Вами суммы общей оплаты рассчитанную сумму банка, т.е. в поле «Сумма оплаты без процента банка» окажется верная сумма – без процента банка. Но, чтобы по нажатию на кнопку «% банка» программа автоматически выполнила расчет необходимо в реестре оплат указать процент банка (см. выше реквизит «Процент банка для реестра»);
«Сумма процента банка» - здесь указывается сумма оплаты услуг банка. Может быть указана Вами вручную, а может быть автоматически рассчитана по нажатию на кнопку «% банка» (см. выше);
«Распределено вручную» - содержит суммарную цифру распределенных вручную сумм квартплаты по конкретным услугам. Заполняется автоматически. Как вручную указывать сумму оплаты по услугам - рассказано ниже. Вы это поле не заполняете. Например: Вы распределили на услугу ТО 100 руб. вручную и на услугу ХВ 20 руб. вручную. Тогда поле «Распределено вручную» будет равно 120 руб.
«Остаток» - содержит цифру, равную разнице суммы оплаты без процента банка или сумму процента банка и распределенной вручную суммы. Заполняется автоматически. Вы это поле не заполняете. Например: Автоматически распределена сумма квартплаты 500 руб., а вручную на услугу ТО 100 руб. Тогда поле «Остаток» будет равно 500-100=400 руб.
Рассмотрим «табличную часть» документа:
Табличная часть документа состоит из 2-х таблиц. 1-ая таблица (таблица периодов начислений) – содержит информацию о периодах начислений. При выборе периода начислений 2-ая таблица (таблица начислений) отображает начисления за выбранный период в разрезе жилищно-коммунальных услуг (см. рис. 133).
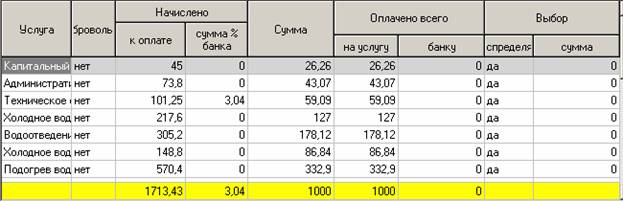
Рис. 133. Табличная часть окна ввода оплаты по лицевому счету.
Обратим внимание на название столбцов в таблице начислений:
«Услуга» - наименование ЖКУ.
«Добровольная» - может принимать значения «Да» и «Нет». Обозначает, что за эту услугу человек может платить, а может и не платить по своему усмотрению. Пример такой услуги – добровольное страхование;
«Начислено – к оплате» - это сумма, которую человек должен заплатить по конкретной услуге. «К оплате» рассчитывается как сумма всех начислений. Приведем формулу «К оплате» = «Начисления» + «Перерасчет по начислениям» - «Льгота» - «Перерасчет по льготам» - «Субсидия» - «Перерасчет по субсидии» - «Сумма оплат». Если сумма «К оплате» в расчетном периоде меньше нуля, то плательщик в этом периоде ничего платить не должен. А отрицательное сальдо по начислению переносится на следующий расчетный период;
«Начислено – сумма % банка» - начисленная сумма процента банка по услуге;
«Сумма» - внесенная сумма оплаты для данного ввода оплат по лицевому счету. Например. Если в шапке документа указать, что сумма без процента банка равна 100 руб. и нажать кнопку «Записать», то 100 рублей должны быть распределены по услугам в столбце «Сумма», а итоговое значение по этому столбцу будет равно 100 руб.;
«Оплачено всего – на услугу» - внесенная сумма оплаты для всех ранее внесенных оплат по этому лицевому счету. Например. Вы внесли в текущий реестр оплат 2 оплаты по лицевому счету №1 (1-ая оплата на 20 руб., а вторая на 70 руб.). Если открыть любую из разнесенных оплат, то в столбце «Оплачено всего – на услугу» будет 20+70=90 руб.;
«Оплачено всего – банку» - внесенная сумма процента банка для всех внесенных оплат по этому лицевому счету. Например. Вы внесли в текущий реестр оплат 2 оплаты по лицевому счету №1 (1-ая оплата - процент банка 5 руб., а вторая на 9 руб.). Если открыть любую из разнесенных оплат, то в столбце «Оплачено всего – банку» будет 5+9=14 руб.;
«Выбор - распределять» - признак, который обозначает, распределять ли автоматически на данную услугу оплату или автоматически не распределять поступившую оплату. Если указать для характеристики «Выбор - распределять» значение «Да» - то при нажатии на кнопку «Записать» - на услугу, напротив которой указано значение «Да», сядет автоматически посчитанная сумма оплаты. Если поставить «Нет» - то на услугу ничего автоматически не распределиться. Чтобы изменять значения «да» или «Нет» для услуги, для которой Вы хотите установить какое-либо значение столбца «Выбор - распределять», нажмите левой кнопкой мышки на значение «Да» или «Нет» в этом столбце напротив необходимой услуги. Если значение было «Да», то оно измениться на «Нет». Если значение было «Нет», то оно измениться на «Да»;
«Выбор - Сумма» - сумма, распределенная на услугу вручную. Чтобы заполнить сумму вручную для услуги нажмите левой кнопкой мышки на значение в столбце «Выбор - Сумма» напротив необходимой услуги и укажите сумму. Если Вы укажите на какую-либо услугу сумму «вручную», то при нажатии на кнопку «Записать», на эту услугу ничего автоматически не распределится. Например. Поступила оплата по лицевому счету №1 по услуге ТО – 100 руб. и по услуге ХВ – 20 руб. Однако, Вы знаете, что на услугу ТО надо распределить 10 руб. а все остальное на услугу ХВ. Эту задачу можно решить несколькими способами. 1-ый способ. Укажите для обеих услуг «Выбор - Сумма» равными для ТО (10 руб.), для ХВ (120-10=110 руб.). 2-ой способ. Укажите для услуги ТО «Выбор - Сумма» равное 10 руб. Нажмите «Записать». А оставшаяся сумма автоматически распределиться на ХВ.
Внимание! Выше таблицы начислений присутствует поле в виде выпадающего списка, в котором, по умолчанию, написано «весь л/с». В этом поле можно выбрать тип начисления. Например. Если для лицевого счета был гостевой перерасчет, то именно по этому гостевому перерасчету бухгалтер мог выдать платежный документ на оплату. Соответственно, и вводить оплаченную платежку по такому гостевому перерасчету необходимо в соответствии с гостевым начислением. Чтобы сделать это – выберете из выпадающего списка соответствующее оплаченной платежке начисление.
<Назад> <К оглавлению> <Далее>
copyright (c) 1998-2008, ООО "Си-Маркет"